
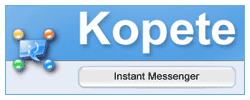
Kopete - клиент мгновенных сообщений, входящий в состав KDE. Найти его можно в меню "Kickoff" -> Приложения -> Интернет -> Общение
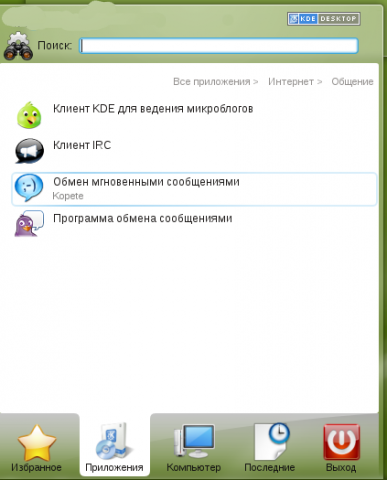
Создаём учётную запись
1. Верхнее меню "Настройка" -> "Настроить"
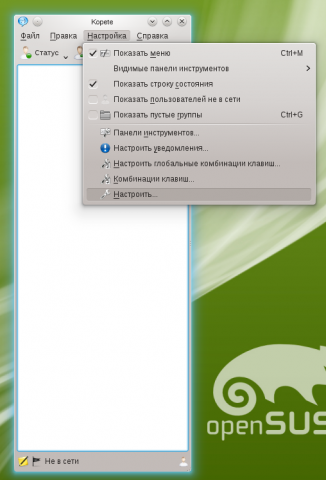
2. Попадаем в "Управление учётными записями и профилями". В секции "Учётная запись" нажимаем на кнопку "Добавить учётную запись"
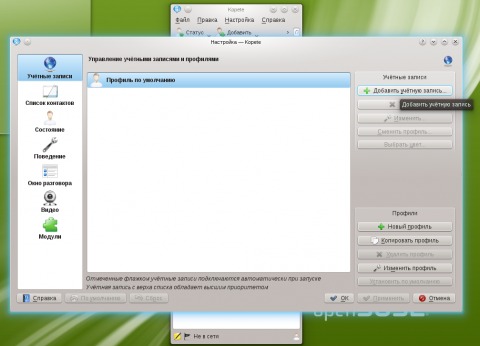
3. Выбираем службу Jabber и нажимаем "Далее"
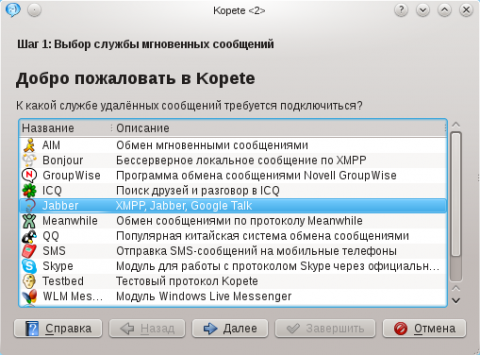
4. Во втором шаге "Сведения об учётной записи" на вкладке "Основные параметры" заполняем поля:
- Jabber ID - Ваше имя@jabber.ru
- Запомнить пароль - ставим галку
- Пароль - вписываем пароль
Если нет учётной записи Jabber, нажимаем кнопку "Зарегистрировать новую учётную запись". Если есть, нажимаем "Далее"
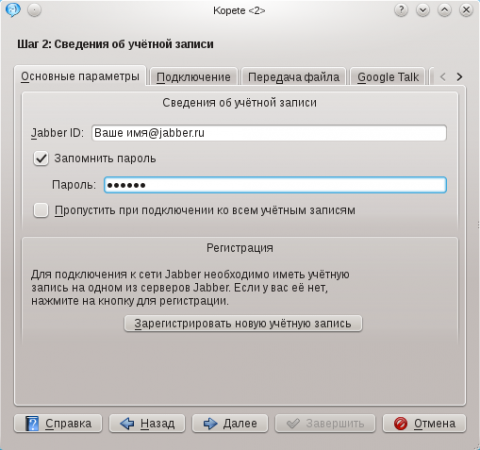
5. В конце мастера настройки учётной записи Kopete поздравит Вас с завершением настройки. Вам останется только выбрать цвет и нажать "Завершить"
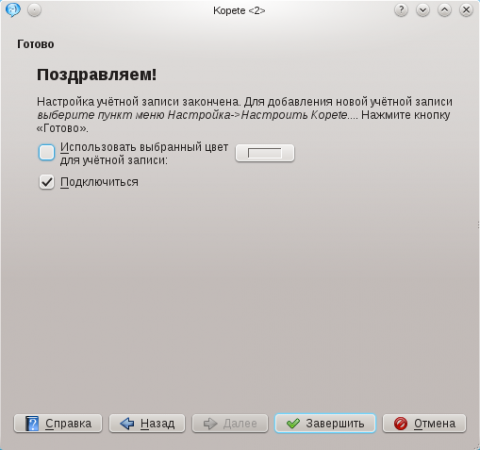
6. По завершению мастера настройки Вас вернёт в "Управление учётными записями и профилями". Нажимаем здесь "ОК"
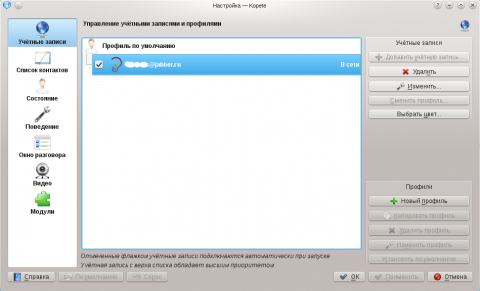
Присоединяемся к конференции
7. В правом нижнем углу в системном лотке найдите значок Kopete и нажмите по нему правой кнопкой мыши, чтобы вызвать контекстное меню. Выберете свою учётную запись "Ваше имя@jabber.ru" -> "Войти в конференцию"
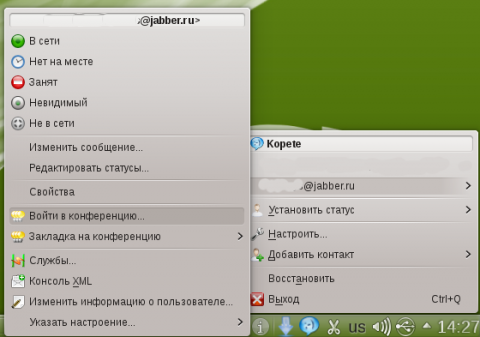
8. Заполните поля окна "Войти в конференцию"
- Ник - Ваше имя
- Сервер - conference@open-suse.ru
Нажмите кнопку "Запросить". Это покажет Вам список доступных конференций. Дважды щёлкаете по появившейся конференции support
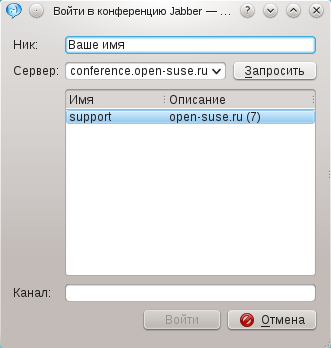
9. Откроется окно чата, но колонка с участниками скорее всего будет отключена. Чтобы увидеть список участников нужно в правом верхнем углу найти кнопку и включить её. Отмасштабируйте окно и разведите колонки по своему вкусу.
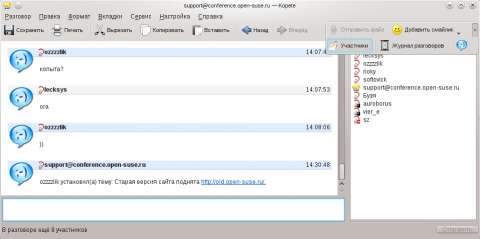
Добро пожаловать на нашу конференцию и не забудьте поздороваться 
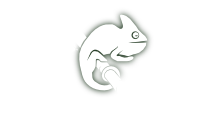
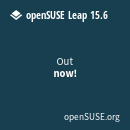

После нажатия кнопки "Запросить" выдает сообщение:
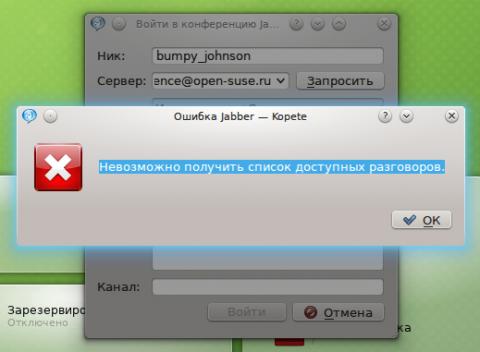
"Ошибка Jabber - Kopete
Невозможно получить список доступных разговоров."
Но, по ссылке: http://jc.jabber.ru/ вышло добавить GNU/Linux - linux@conference.jabber.ru
ОС: Linux 3.11.10-17-desktop
Система: openSUSE 13.1 (Bottle) (x86_64)